Guide til hvordan man laver en Facebook Messenger desktop app på Windows, ved brug af Google Chrome.
I takt med at Facebooks popularitet er steget, så er folks foretrukne chatplatform skiftet fra tidligere at være primært baseret på ting som Windows Messenger og Skype, til i høj grad at være Facebook Messenger. Hvor der på mobilen er en dedikeret app til det, er der desværre ikke rigtigt nogen ordentlig løsning til Windows. Mærkeligt, synes jeg, eftersom vi trods alt stadig er mange der bruger Windows hver eneste dag.
For nylig lancerede Facebook dog deres Messenger som platform for udviklere, og i den forbindelse åbnede de også muligheden for at tilgå den via Messenger.com. Det muliggjorde en løsning på problemet.
Hvor du selvfølgelig altid kan bruge Messenger både via Facebook.com og Messenger.com som normalt i din browser, så ville det for mange være attraktivt at have det i et separat, mere kompakt vindue. På den måde kan man have lidt mere kontrol, samt forhindre at alt ens skærmplads bruges af ens browser konstant.
Googles Chrome browser har heldigvis en funktion som kan levere en relativt god løsning; web apps. Simpelt sagt, så kan du med Chrome fastgøre hjemmesider på proceslinien i Windows som var de installerede apps. De kører stadig i Chrome, men uden alt unødvendigt gøjl som menuer, toolbars osv.
Processen er relativt simpel:
- Installer Google Chrome hvis du ikke allerede har den inde.
- Åbn siden Messenger.com i Chrome.
- Log på med din Facebook-bruger.
- Gå op i “sandwich-menuen” i øverste højre hjørne, og gå ind under “Flere værktøjer”
- Vælg “Føj til proceslinien…”
- Skriv Messenger som navn, vælg “åbn som vindue” og tryk “Tilføj”
Du skulle nu have et nyt ikon på proceslinien, som vil fungere som en dedikeret Facebook Messenger på din computer. Bruger du Mac, er der en mere “normal” løsning, men det vil jeg dække i en anden guide inden længe.
Opdatering:
På Windows 10 vil ikonet i visse tilfælde ikke komme frem på proceslinien automatisk. Her skal du bare søge ikonet frem i startmenuen, og vælge ‘fastgør til proceslinie’. Ud over det vil der i visse tilfælde, også især i Windows 10, være behov for at vælge ‘åbn som vindue’ i trin 6 for at sørge for at programmet ikke åbner i et fuldt Chrome-vindue.

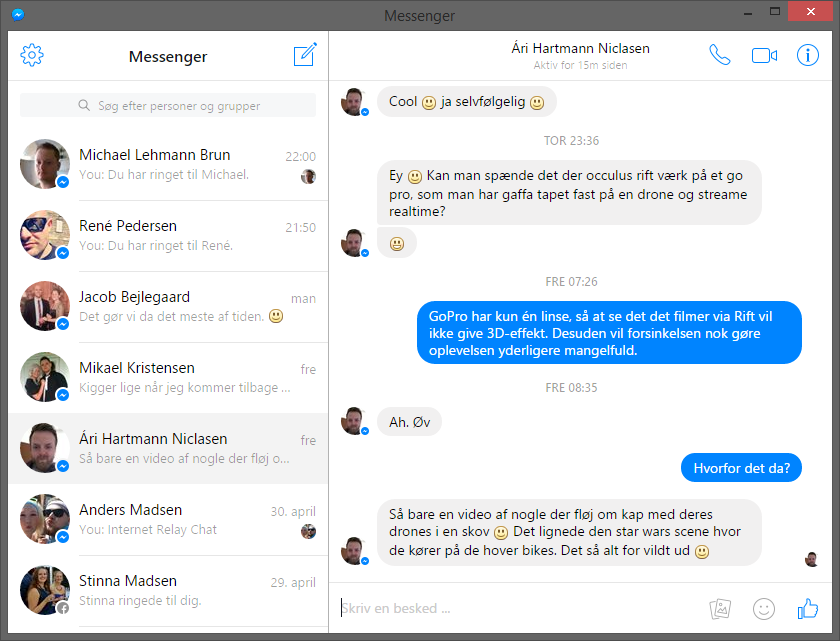
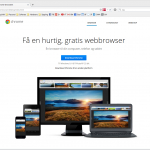
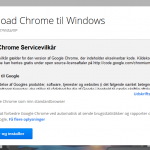
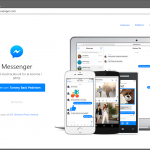

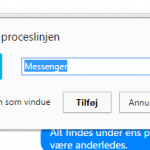
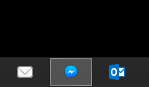
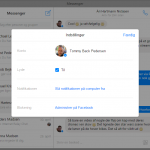
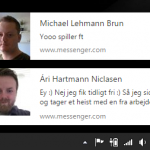
En lille sidebemærkning; jeg bruger selv Firefox som browser normalt. Har dog Chrome inde til et par formål, blandt andet dette. Virker over al forventning 🙂