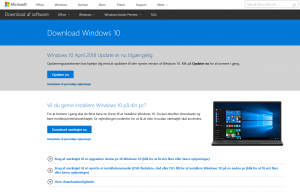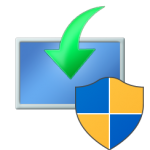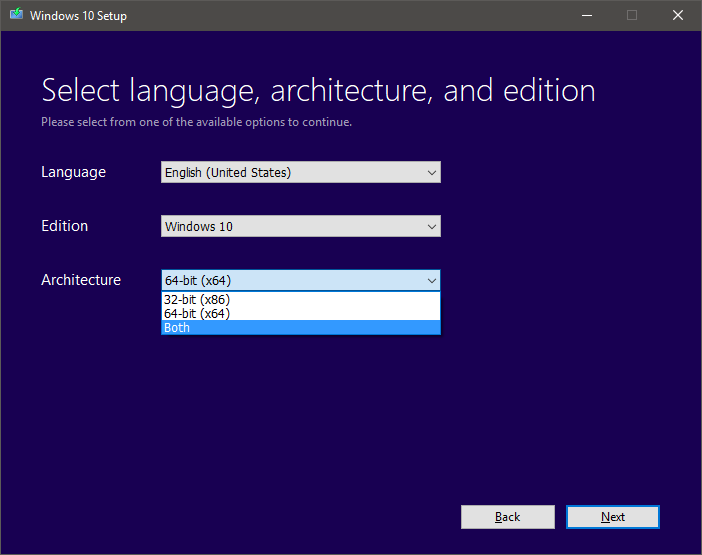Når man roder meget med computere – ikke mindst som gamer – er det en fordel altid at have de nødvendige værktøjer i nærheden hvis der skulle ske noget med ens maskine. En af de mest essentielle ting, er en bootable USB stick med Windows-installationen på. Mange moderne computere har ikke CD-drev længere, så at have det på en USB stick er på mange måder mere praktisk end at have en CD liggende. Det er desuden også meget hurtigere at installere Windows fra USB end fra CD, hvilket jo også er en kæmpe fordel.
Tidligere, før Windows 10, kunne det være ret besværligt at lave en USB stick med installationen på, da de jo skal kunne bruges til at starte maskinen op fra. Dette kræver en meget bestemt opsætning af enheden, så den bliver bootable. Heldigvis har Microsoft været så venlige at lave et såkaldt Media Creation Tool til Windows 10, som kan bruges til at hente ikke blot Windows 10 CD image (iso) med, men også til at lave et bootable USB installationsmedie med. Det har med andre ord aldrig været nemmere at lave en USB stick med Windows 10 installationen på. Denne artikel vil gennemgå de nødvendige trin for at lave en sådan.
Det første du har brug for, er selvfølgelig en USB stick. Det kræves at den er på minimum 8 GB fra Microsofts side af, men skal du lave en med både 32-bit og 64-bit installationsfiler på, hvilket jeg anbefaler, så bør den være på 16 GB. De er heldigvis ret billige efterhånden, så det skulle ikke være et problem.
Når du har fundet din USB stick, sæt den i maskinen og gør følgende:
1. Gå ind på Microsofts hjemmeside og hent værktøjet her.
Du får fat i den rigtige fil ved at klikke på “Download værktøjet nu”.
2. Find værktøjet (filen du lige har hentet) i din downloadmappe, og kør det.
Værktøjet har ikonet vist herover, hvis du har svært ved at finde filen.
Når værktøjet er blevet startet op, vil det stå og arbejde lidt. Efter et stykke tid vil der komme nogle vilkår for brug af værktøjet frem, som du bare skal acceptere. Gør du ikke dette, vil du ikke kunne komme videre. Det er ret standard, så det behøver vi ikke lægge mere vægt på.
3. Vælg at du vil “skabe et installationsmedie”, og klik “Næste”.
4. Vælg det sprog du vil have, og under “Arkitektur” bør du vælge “Begge”, så du får det mest fleksible installationsmedie.
5. Vælg “USB flash drive” for at lave et USB installationsmedie og tryk “Næste”. Vælger du “ISO-fil”, vil der blot blive hentet en fil som kan brændes til CD.
6. Vælg dit USB-drev i oversigten og tryk “Næste”.
7. Media Creation Tool vil nu hente de nødvendige data ned, bekræfte dem og forberede mediet. Vent til processen er færdig.
8. Når der står at den er færdig, tryk “Afslut”.
9. Media Creation Tool vil nu rydde op efter sig (fjerne midlertidige filer osv.). Når processen er ovre, er du færdig.
Du vil nu kunne bruge det nye USB installationsmedie til at starte computeren fra, og installere Windows 10 med, både på eksisterende og nye computere. Alt efter computeren, kan det være vigtigt at den rigtige slags USB port benyttes. Nogle computere har lidt specielle USB controllere som muligvis kræver ekstra drivere i Windows, hvilket betyder at de ikke er funktionelle ved opstart. Derfor kan det være vigtigt om det er en USB 2.0 port (som regel sort), USB 3.0 (som regel blå) eller USB 3.1 (som regel rød). Har du problemer, så forsøg at finde en USB 2.0 port da der er højest chance for support på disse.
Pro tip: Hvis det er længe siden du har lavet din USB stick på denne måde, kan det godt betale sig at lave en ny inden den skal bruges. På denne måde integreres alle de nyeste opdateringer, og du er fri for at bruge tid på at opdatere Windows bagefter, da disse opdateringer allerede vil være installeret efter installation af Windows.