Har man en Synology NAS, er man som oftest slet ikke nødt til at dykke ned i det mere avancerede underliggende linux-lag som driver enheden. Nogle gange, hvis man har lagt specielle pakker på enheden, eller hvis man har problemer med en baggrundsproces som sluger en masse ressourcer, så kan det dog være fordelagtigt at gøre det alligevel. Især hvis man vil undgå at genstarte hele enheden.
For at det kan lade sig gøre, skal man logge på enheden via ssh. Kører man Windows på sin daglige maskine, gøres det enklest med programmet puTTY. Ved at logge på med ssh via dette program, kan man logge på med sin administratorbruger og få adgang til terminalen. Her kan man så skrive nogle tekstkommandoer for at afslutte den problematiske programproces.
Først, start puTTY op og tast IP og port ind. IP er den IP-adresse som din Synology NAS har, og port er som standard 22. Klik dernæst “Open”. Vinduet vil ændre sig til en terminalvisning, eller kommandolinje om man vil. Indtast her først din administratorbrugers brugernavn og tryk enter. Herefter gør du det samme med dit password. Du vil nu have terminaladgang til din Synology-enhed.
Hvis du vil kunne kvæle processer, kræves der root access. Dette skyldes at mange af de processer som køres i baggrunden på enheden køres som brugeren ‘root’, som er den bruger der har flest rettigheder på en linux-enhed. For at få root access skrives følgende kommando efterfulgt af et tryk på enter:
sudo su
Du vil derefter igen blive bedt om din administratorbrugers password. Tast det ind, og tryk enter. Du skulle nu have root access, og vil dermed kunne kvæle systemprocesser. Pas på kun at kvæle ting som ikke påvirker systemet.
I mit tilfælde havde jeg sidst en proces som brugte 25% af CPU, uden nogen umiddelbar grund. For at kunne kvæle den, er det nødvendigt at finde processens PID eller Process ID. Dette gøres enkelt ved at køre følgende kommando, og finde den pågældende proces i den liste der kommer frem på skærmen:
top
Når du har fundet den problematiske proces, kigger du i kolonnen ‘PID’ og noterer dig det nummer der står der. I mit tilfælde var det 29464. Tryk nu CTRL+C for at afbryde og komme tilbage så du kan skrive endnu en kommando, som bruges til at kvæle processen med det pågældende PID:
kill -9 29464
Processen skulle nu være blevet afsluttet. Hvis du ønsker at bekræfte det, kan kommandoen ‘top’ benyttes igen til at se om processen fortsat kører. Er alt som det skal være, kan du afslutte terminalsessionen ved a skive følgende kommando:
exit
Problemet med den ressourcekrævende proces skulle nu være løst. Skulle du være kommet til at kvæle en proces som gør at dit system ikke kører som det skal, løses det oftest enklest ved blot at genstarte enheden.

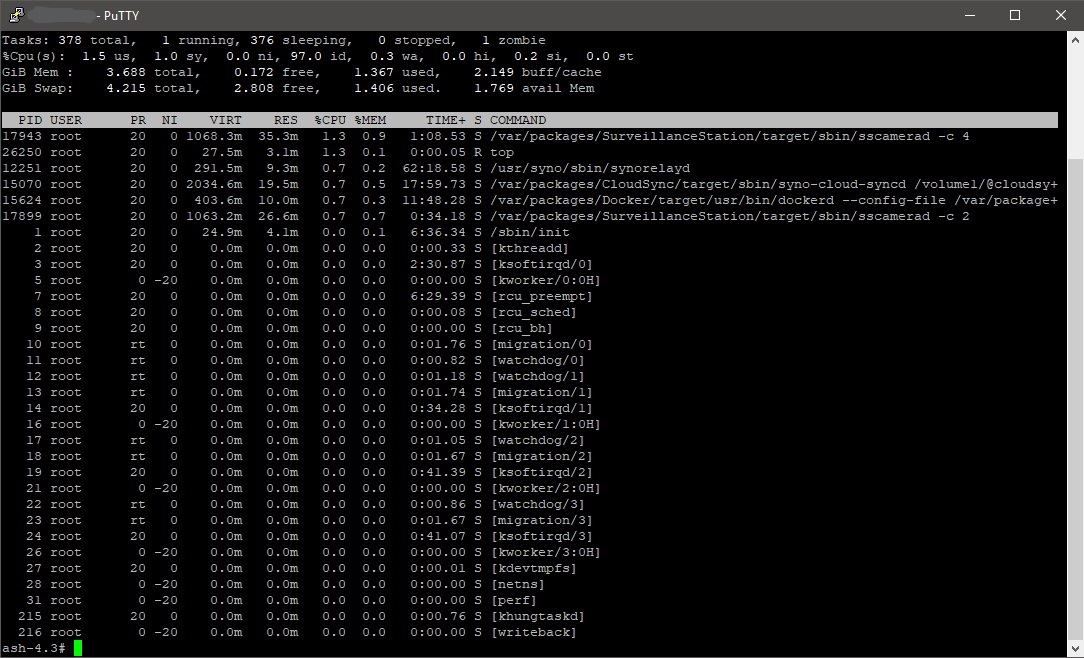
killall (1) – kill processes by name
killall (1) – kill processes by name